UL20AにUbuntu11.10をインストールして、Windows7とデュアルブートさせる
前々からVMware Player上でUbuntuを使っていたのですが、VMware上だけじゃ物足りなくなってきたのでノートPCに直接インストールしてみました。
VMware上だとUnityが動かず、Unity-2Dしか使えないため、11.10で強化されたというキーボードショートカットが十分に使えないのです。
UL20AはDVDドライブが無いので、USBメモリからインストールすることにしました。
デュアルブートする際には、Windowsのブートローダを上書きするか、WindowsとUbuntuのブートローダを共存させるかの2通りの方法があり、今回はブートローダを共存させる方法を取りました。
インストールUSBメモリの作成
Ubuntu日本語RemixのインストールCDイメージをダウンロードします。
http://www.ubuntulinux.jp/products/JA-Localized/download
次にインストールUSBメモリの作成に使う"UNETbootin"をダウンロードします。
http://unetbootin.sourceforge.net/
インストールに使うUSBメモリをPCに接続してから、UNETbootinを起動します。
ディスクイメージにダウンロードしたCDイメージをセットし、ドライブが今回使用するUSBメモリであるか確認したら、OKを押すと、インストールUSBメモリが作成されます。
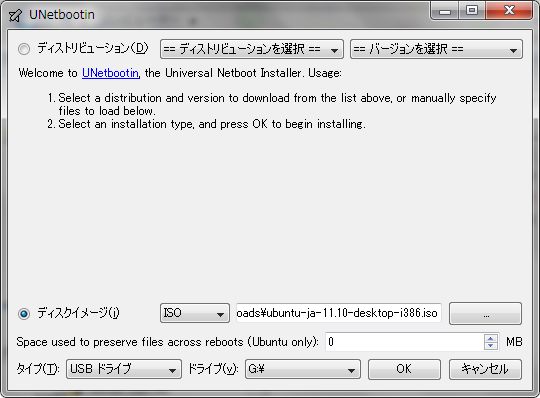
USBメモリからインストール
インストールUSBメモリができたら、USBメモリを接続させたままPCを再起動します。
この時、F2を押してBIOSのメニューに入り、"boot" -> "Hard Disk Drives" を選択し、"1st Drive" にUSBメモリを設定します。
この部分はBIOSによって多少変わると思います。
起動したら、ネット環境に繋いで、デスクトップのinstallアイコンをクリックしてインストールします。
無線LANアダプタのドライバが必要かと思ったのですが、デフォルトで無線LANに接続できました。
インストールの種類のところで、"UbuntuをWindows7とは別にインストール"を選択します。
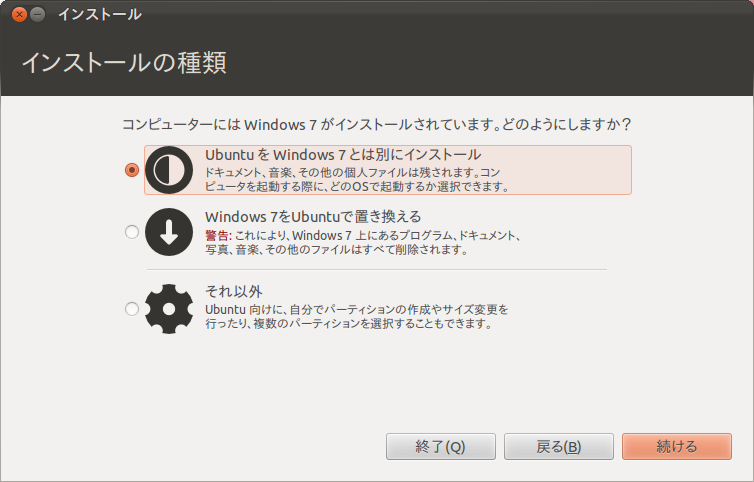
次にパーティションの割り当てを行います。この画面上でも割り当てるディスク容量を変更できますが、"拡張パーティションツール"を使用します。

Windowsでデータ用に使っていたディスク領域をUbuntu用に割り当てます。"/dev/sda5"を選択し、"変更"をクリックします。
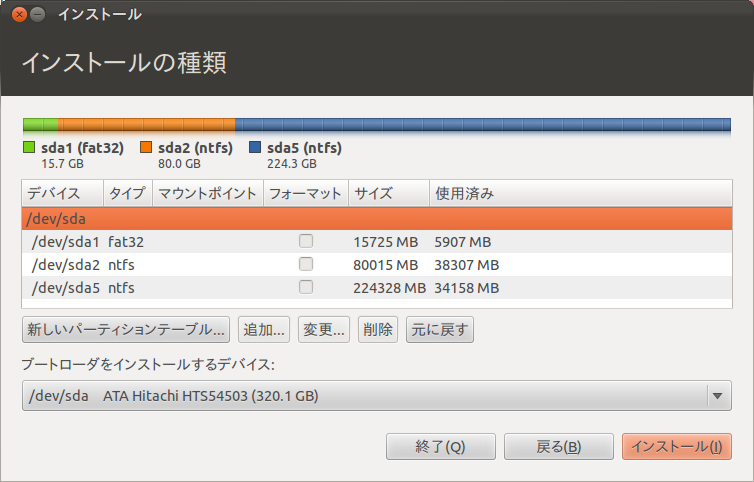
パーティションサイズをUbuntuで使う分だけ減らします。システム用60GBとスワップ領域4GB分だけ減らしました。
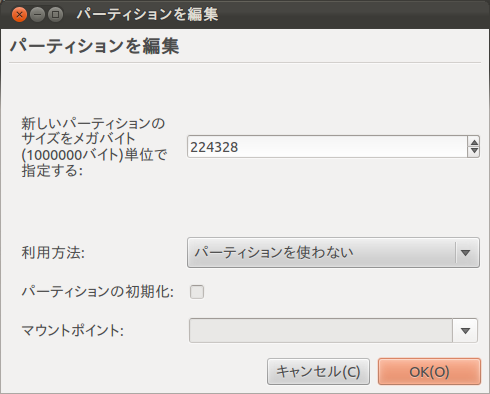
空き領域ができるので、パーティションを作成します。"空き領域"を選択し、"追加"をクリックします。
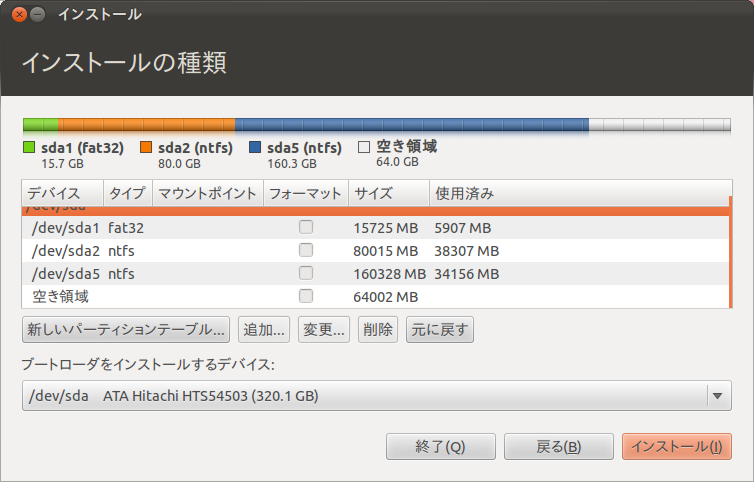
先にスワップ領域を作成します。サイズを4000(MB)、"新しいパーティションの場所"を"末尾"、"利用方法"を"スワップ領域"にそれぞれ設定し、OKを押します。

次にシステム用の領域を作成します。再び"空き領域"を選択し、"追加"をクリックします。
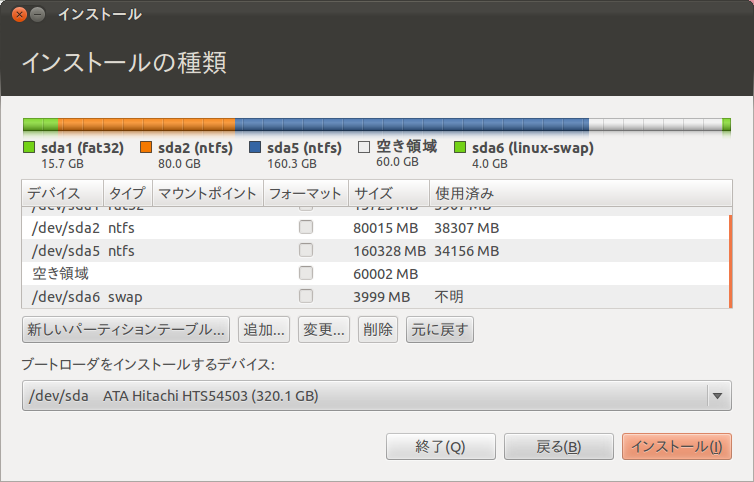
サイズは残りの領域全てを割り当て、"新しいパーティションの場所"を"先頭"、"利用方法"を"ext4"、"マウントポイント"を"/ (ルートディレクトリ)"にそれぞれ設定し、OKを押します。

"ブートローダをインストールするデバイス"に、Ubuntuのシステム用領域"/dev/sda7"を選択し、インストールをクリックします。

後はアカウントの設定などをしてインストールは完了です。
ブートローダの設定
インストールが完了したらすぐに再起動せずに、Terminalを起動し、次のコマンドを実行します。
// mbr.imgの作成。Ubuntuをインストールした領域を"if="に指定します。 $ sudo dd if=/dev/sda7 of=mbr.img bs=512 count=1 // 作成したmbr.imgをwindowsのCドライブ直下にコピー。自分の環境では /media/OS/ がCドライブでした。 $ cp mbr.img /media/OS/
その後、Ubuntuを終了し、Windowsを起動します。
起動したら、管理者権限でコマンドプロンプトを起動し、次のコマンドを実行します。
$ bcdedit /create /d "Ubuntu 10.04" /application bootsector // このコマンドが正しく実行されると、"エントリ {hogehoge} は正常に作成されました"と出るので、 // これ以降の{hogehoge}はここで出力されたものをコピー&ペーストします。 $ bcdedit /set {hogehoge} device partition=C: $ bcdedit /set {hogehoge} path \mbr.img $ bcdedit /displayorder {hogehoge} /addlast
これでブートローダの設定は完了です。
PCを起動したときにWindowsのブートローダが起動し、そこで起動するOSを選ぶことができるようになります。
参考ページ